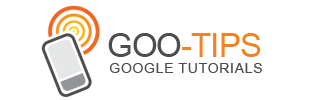Last Tuesday, Rachel Witalec and Simon Rosen, Global Sales Strategy Leads, shared tips for getting more out of your Google Analytics and AdWords accounts by using them together. During the webinar, they showed why it’s important to link your Google Analytics and AdWords accounts (which is now even easier to do) and how to see Google Analytics data in AdWords as well as AdWords data in Google Analytics. They also presented a live demo of the reports and how to use them.
If you missed the webinar, you can check it out here:
Read on below for answers to some of the top questions we received during the webinar:
Why should I link my AdWords and Google Analytics accounts?
Linking your AdWords and Google Analytics accounts is an important practice to ensure the two measurement tools can work together to help you get the most from your advertising. The bottom line is that linking Analytics and AdWords gives you powerful information that can tell you where you should be spending more or less based on real ROI data. When you link accounts, the data can flow both ways - from Google Analytics to AdWords (for example, engagement metrics or remarketing lists), and from AdWords to Google Analytics (for example your AdWords cost data). In particular, you can take advantage of powerful features such as:
If you missed the webinar, you can check it out here:
Read on below for answers to some of the top questions we received during the webinar:
Why should I link my AdWords and Google Analytics accounts?
Linking your AdWords and Google Analytics accounts is an important practice to ensure the two measurement tools can work together to help you get the most from your advertising. The bottom line is that linking Analytics and AdWords gives you powerful information that can tell you where you should be spending more or less based on real ROI data. When you link accounts, the data can flow both ways - from Google Analytics to AdWords (for example, engagement metrics or remarketing lists), and from AdWords to Google Analytics (for example your AdWords cost data). In particular, you can take advantage of powerful features such as:
- The ability to dig into campaign/keyword performance by real revenue and cost in Google Analytics
- Importing goals and e-commerce transactions from Google Analytics into AdWords
- Importing Google Analytics metrics like bounce rate, time-on-site, and % new visits into AdWords
- Using Remarketing with Google Analytics to more effectively reach your customers
- Seeing AdWords data in rich reports such as Google Analytics Multi-Channel Funnels
Could you share the list of resources that were provided during the webinar?
Of course! Here are the links and resources we shared:
Of course! Here are the links and resources we shared:
- How to Link AdWords & Google Analytics
- How to import Google Analytics data into AdWords
- Optimizing AdWords data in Google Analytics
- Setting up Google Analytics Goals/Ecommerce
- End-to-End Google Analytics Custom Report (requires a Google Analytics account)
What are the best practices around importing Google Analytics Goals? If i’m using AdWords Conversion Tracking should I also import goals?
If you’re currently using AdWords Conversion Tracking, there are still benefits to also importing some of your goals from Google Analytics. In particular, some goals (such as engagement goals) can’t be tracked with AdWords Conversion Tracking, so importing these into AdWords can complement your Conversion Tracking data. However, it’s important not to import any goals that you are already tracking through AdWords Conversion Tracking as this can create double-counting and duplication, which would make your conversion data hard to interpret.
Is it possible to link a My Client Center (MCC) account to Google Analytics?
At this time it’s not possible to link an MCC to Google Analytics. Each individual AdWords account within an MCC needs to be linked to the appropriate Google Analytics property. Learn more here.
How do I import Google Analytics engagement metrics into AdWords?
The process for importing the metrics is straightforward, but it’s important to note that there are a couple of additional steps needed beyond linking the AdWords and Analytics account. The full set of instructions can be found here.
I have noticed discrepancies between the data in my AdWords and Google Analytics accounts, do you know why?
AdWords and Google Analytics differ in some very important ways regarding how they measure and report on data. It’s important to understand these key differences, which are outlined here. Additionally, there are key differences between AdWords Conversion Tracking and Google Analytics, which are covered in detail here.
Can someone help me get more support with AdWords and Google Analytics?
Yes, Google partners with a global network of certified partners to help. For AdWords, you can get support directly from Google or you can work with a Google Certified Partner to help with your AdWords management. You can learn more about both of those options here. If you’re looking for help with Google Analytics, you can tap into our global network of Google Analytics Certified Partners, who offer paid services for anything from Google Analytics tag implementation to product training to more strategic support. Learn more here.
What is a tag?
Tags are tiny bits of website code that let you measure traffic and visitor behavior, understand the impact of online advertising and social channels, use remarketing and audience-based marketing, test and improve your site, and more. The tags we mentioned in the webinar are AdWords Conversion Tracking and Google Analytics. These both help you understand the performance of your digital campaigns. While AdWords tracks the performance of your Google AdWords campaigns, Google Analytics tracks the performance of any traffic to your website -- such as from email marketing campaigns or social media. You can learn more about how they’re different here and through some of the content in the webinar.
What is a conversion?
A conversion is an action that a customer takes on your website that has value to your business, such as a purchase, a sign-up, or a view of a key page. These actions are called conversions because a customer's click translated -- or converted -- to business. Think of it as the cha-ching! from your cash register. A conversion happens when someone clicks your ad and then does something that’s valuable to your business, such as an online purchase or a call to your business from a mobile phone. Conversions help you understand how much value your ads bring to your business. You can read more here.
If you’re currently using AdWords Conversion Tracking, there are still benefits to also importing some of your goals from Google Analytics. In particular, some goals (such as engagement goals) can’t be tracked with AdWords Conversion Tracking, so importing these into AdWords can complement your Conversion Tracking data. However, it’s important not to import any goals that you are already tracking through AdWords Conversion Tracking as this can create double-counting and duplication, which would make your conversion data hard to interpret.
Is it possible to link a My Client Center (MCC) account to Google Analytics?
At this time it’s not possible to link an MCC to Google Analytics. Each individual AdWords account within an MCC needs to be linked to the appropriate Google Analytics property. Learn more here.
How do I import Google Analytics engagement metrics into AdWords?
The process for importing the metrics is straightforward, but it’s important to note that there are a couple of additional steps needed beyond linking the AdWords and Analytics account. The full set of instructions can be found here.
I have noticed discrepancies between the data in my AdWords and Google Analytics accounts, do you know why?
AdWords and Google Analytics differ in some very important ways regarding how they measure and report on data. It’s important to understand these key differences, which are outlined here. Additionally, there are key differences between AdWords Conversion Tracking and Google Analytics, which are covered in detail here.
Can someone help me get more support with AdWords and Google Analytics?
Yes, Google partners with a global network of certified partners to help. For AdWords, you can get support directly from Google or you can work with a Google Certified Partner to help with your AdWords management. You can learn more about both of those options here. If you’re looking for help with Google Analytics, you can tap into our global network of Google Analytics Certified Partners, who offer paid services for anything from Google Analytics tag implementation to product training to more strategic support. Learn more here.
What is a tag?
Tags are tiny bits of website code that let you measure traffic and visitor behavior, understand the impact of online advertising and social channels, use remarketing and audience-based marketing, test and improve your site, and more. The tags we mentioned in the webinar are AdWords Conversion Tracking and Google Analytics. These both help you understand the performance of your digital campaigns. While AdWords tracks the performance of your Google AdWords campaigns, Google Analytics tracks the performance of any traffic to your website -- such as from email marketing campaigns or social media. You can learn more about how they’re different here and through some of the content in the webinar.
What is a conversion?
A conversion is an action that a customer takes on your website that has value to your business, such as a purchase, a sign-up, or a view of a key page. These actions are called conversions because a customer's click translated -- or converted -- to business. Think of it as the cha-ching! from your cash register. A conversion happens when someone clicks your ad and then does something that’s valuable to your business, such as an online purchase or a call to your business from a mobile phone. Conversions help you understand how much value your ads bring to your business. You can read more here.