Presentations give you the ability to bring a story to life in a visually compelling way—whether it’s a pitch for a new product idea, a deck for a history class assignment, or an introduction to your surfing club. Today you can take the magic up a notch with two new features in Slides—widescreen format and editable master slides.
With widescreen presentations, you get a ton of new space to fill with words, charts, tables or even a simple, beautiful image.
Since the majority of monitors and displays are now widescreen, new presentations will be widescreen by default. You can change the size of your slides using the pull down menu in the theme chooser, or by visiting Page setup in the File menu.
Every presentation you make with Slides has a theme that comes with a set of preset colors, font styles and sizes, backgrounds, etc. to give you a consistent look and feel throughout your deck.
One of your top requests has been to customize these presets throughout your presentation. With editable master slides, you can now easily tailor how content appears on every slide by selecting "Edit master" from the Slide menu. For example, you can set all of your header fonts to Alconica, make all of your first level bullets bold, and add a logo in the bottom right corner.
Voila! The thumbnail previews alongside the master show that all of these changes are made instantly across all of the slides in your presentation.
And that’s not all. Each theme consists of a variety of slide layouts, which can also now be individually customized or created from scratch.
We hope that these new ways to customize Slides help you tell better stories, and look forward to seeing the beautiful themes that you come up with. Look out for these updates throughout the course of the day.
Since so many of you have been requesting custom themes, we want to see what you can do! Share your own custom theme on Google+ with the hashtag #mygoogleslides and we'll feature the most impressive & beautiful presentations on our +page.
Posted by: Michael Thomas, Software Engineer
With widescreen presentations, you get a ton of new space to fill with words, charts, tables or even a simple, beautiful image.
Since the majority of monitors and displays are now widescreen, new presentations will be widescreen by default. You can change the size of your slides using the pull down menu in the theme chooser, or by visiting Page setup in the File menu.
Every presentation you make with Slides has a theme that comes with a set of preset colors, font styles and sizes, backgrounds, etc. to give you a consistent look and feel throughout your deck.
One of your top requests has been to customize these presets throughout your presentation. With editable master slides, you can now easily tailor how content appears on every slide by selecting "Edit master" from the Slide menu. For example, you can set all of your header fonts to Alconica, make all of your first level bullets bold, and add a logo in the bottom right corner.
Voila! The thumbnail previews alongside the master show that all of these changes are made instantly across all of the slides in your presentation.
And that’s not all. Each theme consists of a variety of slide layouts, which can also now be individually customized or created from scratch.
We hope that these new ways to customize Slides help you tell better stories, and look forward to seeing the beautiful themes that you come up with. Look out for these updates throughout the course of the day.
Since so many of you have been requesting custom themes, we want to see what you can do! Share your own custom theme on Google+ with the hashtag #mygoogleslides and we'll feature the most impressive & beautiful presentations on our +page.
Posted by: Michael Thomas, Software Engineer
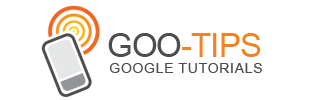


.gif)

















