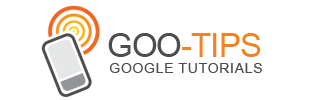Posted by Michelle Lisowski, Product Marketing Manager, Google AppsWorking with a lot of small business owners who have moved their email over to
Google Apps, we’ve found that many started out managing their work email through their personal @gmail.com accounts. So, in honor of
National Small Business Week and the estimated 27.2 million small businesses in America, we wanted to share some tips we’ve picked up from them (and other people at Google) on how to get the most out of using Gmail at work.
1. Get a Gmail account at your own domain (e.g. michelle@yourdomain.com) with Google Apps. Google Apps is a suite of communication and collaboration tools, including Gmail, Google Calendar, and Google Docs, which run on your own domain, so instead of using your @gmail.com email address, you (and other employees) can have email addresses @yourdomain.com. Using a customized email address can help build an identity around your business and make you look more professional along the way.
2. Add a custom signature to the bottom of your email messages. Email signatures are automatically inserted at the bottom of every message you send, and can be a great place to add your title, contact information, and even the latest news from your company. Just go to Settings at the top of your inbox and enter your signature text in the box at the bottom.
 3. Manage multiple email accounts from a single interface.
3. Manage multiple email accounts from a single interface. If you’re like a lot of business owners, you probably regularly receive email in several different accounts. By centralizing your correspondence in Gmail, you’ll be able to keep track of it all more easily. To do this, either forward your other email addresses to your main Gmail account or route them there using Gmail’s
Mail Fetcher, which downloads messages via POP from up to five other accounts. To set it up, visit the
Account and Import tab under Settings.
4. Set up custom “From” addresses. This feature allows you to send messages from Gmail with one of your other email addresses listed as the sender. Once you set it up, you can choose the address you want to reply from while composing messages in the "From:" address drop down. This too is under Settings on the
Account and Import tab.
5. Embrace labels. Folders are familiar, especially when it comes to work email. If you want to organize your emails in a similar way, make sure you’re using Gmail
labels. Combined with
filters, they can be a powerful tool to manage your mail. Create labels for projects, vendors, customers, weekly reports, launches, to-do’s -- the list goes on. You can also add custom colors to your labels, order them based on priority, and search the contents of specific labels. And don’t forget that you can drag messages into labels, just like you can with folders.
6. Use chat and video chat to communicate with colleagues, or provide real-time customer support. 
No matter where everyone is located, you can communicate in real-time as though you were in the same room with video chat or just chat via voice or text. Try using “
Reply by chat” at the bottom of each message if you want to reach the sender quickly. To add video chat capabilities to Gmail, all you need is this small
plugin and a webcam.
7. Keep track of your to-do’s with Tasks. 
You spend a lot of time in your inbox, so why not keep track of what you have to do there too?
Tasks allows you to create multiple lists, add notes to each task, assign due dates, and get the satisfaction of checking off completed items.
8. Use offline Gmail anytime you're not online. Despite having Internet access almost everywhere, work may take you to places where you just can’t get online. Turn on offline Gmail from the
Offline tab under Settings, and Gmail will download a local cache of your mail which synchronizes with Gmail's servers while you’re connected. When you lose connectivity, Gmail automatically switches to offline mode, so you can continue to work, and your replies are automatically sent the next time Gmail detects a connection.
9. Create canned responses and quickly reply to common questions. When it comes to emailing at work, you’re probably used to sending out weekly reports, or answering the same questions from customers or colleagues multiple times. That’s where
canned responses can save precious time: turn on this feature in
Gmail Labs, compose your response once, save it, then use it over and over again.
 10. Make sure you have the right Bob before hitting send.
10. Make sure you have the right Bob before hitting send. If you’ve ever accidentally sent a personal email to the wrong co-worker, or emailed your internal meeting notes to an external contact, then you'll want to turn on “
Got the wrong Bob?” from the
Labs tab under Settings. Based on the groups of people you email most often, Gmail will try to flag when you've accidentally included the wrong person.
For more tips, check out
gmail.com/tips. To keep up with the latest news on using Gmail and other Google products at work, follow us on the
Google Enterprise Blog.