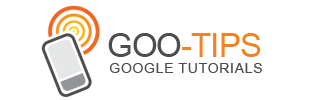Posted by Irene Chung, Software Engineer Google Calendar has become indispensable for organizing my own time and sharing my schedule with friends and coworkers. But what about letting others know about my preferred availability? Likewise, when I look at my hairdresser's online calendar, I wonder why I can't just book the open slot instead of remembering to call during regular business hours. Now, with
appointment slots in Google Calendar, any individual or business can manage appointment availability online 24/7.
Creating appointment slotsTo get started, set up blocks of time you’d like to offer as appointment slots. Simply click anywhere on your calendar and then on "Appointment slots.” From there, create a single block of time or automatically split a larger block of time into smaller appointment slots.

Every Google Calendar has its own personal appointments sign up page; you can embed it on your website or give the URL directly to friends and clients. You can find the URL for your appointment page at the top of the set-up page, which you can access via the
Edit details link.
 Signing up for an appointment slot
Signing up for an appointment slotWhen someone visits your sign up page, their calendar is overlaid for convenience and they can sign up directly for any available appointment slot. When they sign up, Google Calendar conveniently creates a new shared event on both of your calendars.

At Google, many people are already using appointment slots to manage their office hours or even schedule appointments with on-site fitness instructors. We’re starting to roll it out widely today, and appointment slots should be available for everyone within the next few days. I'm pretty excited to tell my hairdresser about it, and I can't wait to see all of you start to use it too.