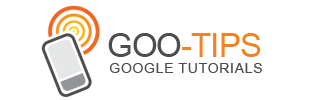Posted by Mussie Shore, Product ManagerWe've seen lots of people using Google Buzz to share interesting links from around the web. To do so, you had to copy and paste the link from one browser window to another — there weren't buttons that made it easy to post to Google Buzz without leaving the site you're on. Savvy sites like
Mashable and
TechCrunch quickly got creative and implemented their own Buzz buttons, using Google Reader as the backend. But not every site owner should have to hack together their own version of these buttons (and not everyone who uses Buzz also uses Reader), so this morning we're making copy-and-paste Buzz buttons available for anyone to use.
Starting today, you'll see these buttons around the web on participating sites including: The Washington Post, The Huffington Post, Glamour, YouTube, Blogger, MySpace, GigaOM, PBS Parents, PBS NewsHour, The Next Web, TweetDeck, SocialWok, Disqus, Vinehub, and Buzzzy. Mashable and TechCrunch have updated their sites to use these new buttons too.

A number of sharing platforms, including ShareThis (pictured below), Meebo, Shareholic, AddThis and AddtoAny have also incorporated the Google Buzz button into their sharing functionality, so you'll see Buzz listed as a choice when you go to share something on many other sites around the web as well.

If you want to add Google Buzz buttons to your site, just go to
buzz.google.com/stuff, configure your buttons with a couple clicks and copy a few lines of JavaScript. Paste this code where you'd like the Buzz buttons to appear and you're all set.

And if you'd like to promote your own Google Buzz account, we have a button for you, which allows people to follow you on Buzz right from your blog or website. Here's an example using the Google Buzz team's own Buzz account (clicking it will take you to the Buzz team's profile page and from there you can easily follow our team's posts):
Follow on BuzzYou can grab that button code from
buzz.google.com/stuff as well.