We designed Google Docs to make it easier for users to collaborate with one another — students working on assignments, colleagues designing projects and presentations, and friends and families sharing ideas and planning events together. We think collaboration inspires innovation and learning. That being said, we also recognize that sometimes you may want to share your documents and collaborate with a more limited group. In the spirit of National Cyber Security Awareness Month, we recommend you keep the following document sharing tips in mind.
 Share your documents wisely
Share your documents wiselyYou can share your Google documents with just about anyone, but if your information is sensitive or confidential, make sure you are only sharing it with people you trust. Avoid inviting an entire mailing list or group if you aren't sure who is in that group or who may be added in the future. Instead, you can individually invite the specific people with whom you'd like to share your document.
By default, if you give other users edit rights to your document, they are able to invite others to view or edit the document, too. We designed the sharing feature this way because we assume that the people with whom you're sharing your documents are people you trust. If it's important to you that your document is only accessed by the people you specifically invite, go to the 'Advanced permissions' tab in your sharing settings and un-check the boxes next to 'Allow editors to invite others to edit or view' and 'Allow invitations to be forwarded.' Un-checking these boxes will make you the only one who can invite people to your document.
 Editors and Viewers can also make a copy of your document
Editors and Viewers can also make a copy of your documentAnyone with edit or view access to your document, presentation or spreadsheet can make a copy of that doc. Remember that copying would be possible simply by copying/pasting the contents of a document into another program — even without this specific copy feature. When someone uses the "Make a copy" function (from the File menu) in Google Docs, that person becomes the owner of the new document and can choose to carry over all the collaborators of the copied document or remove them. They can then change the content and publish or share the document with whomever they want. Again, be sure to only share your docs with people you trust.
 Removing a viewer or editor from your document
Removing a viewer or editor from your documentIf you would no longer like one or more of your collaborators to have access to your documents, you can remove them. To remove a viewer or editor from a document, go to the 'People with access' tab in your sharing settings and choose 'None' from the drop-down list next to their name. Make sure you also go to the 'Advanced permissions' tab and un-check the box next to 'Allow invitations to be forwarded.' This will disable the invitation that you had originally sent and prevent that person from accessing your doc using that invitation.

These are just some of the options you have available for sharing your documents. For more information about sharing options, visit our
Help Center.
Posted by: Ashley Chandler, Online Operations, Google Docs
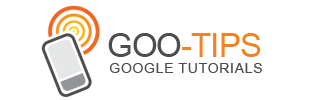


.png)























