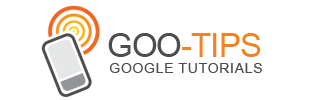What works better, a centralized web analytics team with deep technical knowledge, or non-expert users spread throughout an organization? This was the question faced by Amy Sample when she joined PBS Interactive as web analytics director in the fall of 2007. Amy shared her story with us in response to our call to
share your web analytics story.
ImplementationPBS Interactive helps individual PBS producers and local PBS stations create and promote microsites for programming like
NOVA,
American Masters, and
Sid the Science Kid. Amy had the difficult task of helping these managers make educated decisions about how to improve their online show sites.

When Sample came on board, she learned that PBS had standardized on a single analytics tool. This was a good first step, but few at the company were familiar with the tool and the reports it generated were not being used to take action. Producers wanted to know more about how people interacted with microsites for their programs, but they weren't sure what to focus on. At the same time, the analytics group had a hard time keeping up with demands from so many stakeholders. According to Sample "The producers wanted to dig deeper into their site data than a monthly report could provide."

Amy's response was two-fold. First, after consulting with a pilot group of producers and other members of the interactive group, she decided to deploy an installation of Google Analytics. In Sample's words "We chose Google Analytics because we had to deal with a diverse group of needs and very limited resources. We wanted a system where a user with very little training could get insights right away."
Second, Sample worked with
LunaMetrics, a Google Analytics Authorized Consultant, to manage the complex issues PBS faced with cross-domain tracking and a complicated account structure. LunaMetrics also created training materials, hosted an on-site training for PBS staff, and conducted a series of training webinars for producers and local stations.
Applying the DataAs it turns out, despite challenges around getting resources assigned to tag pages and working out the right account structure, deploying Analytics was actually the easy part. In Sample's experience, the more challenging problem came in spreading knowledge and awareness of Analytics through the organization in a way that lets people take action on the data. "My approach has been to teach people how to fish," Sample explains, "It's been about doing training classes and one-on-one work with key practitioners, creating specific training decks by job function and getting other groups to use Analytics data in their daily activities."
Google Analytics has been a key facilitator in the transformation of PBS online. Stakeholders are no longer focused on monthly reports. Increasingly, they are using Analytics to inform actual business decisions. Here are some examples highlighted by the PBS team:
- Site Search Tracking - The PBSKIDS.org site has implemented changes as a result of insights gleaned from site search tracking that have increased traffic to the site 30% in the last year.

- Funnel Optimization - The PBSKIDS Island team used funnels to optimize their registration path resulting in a 3x improvement in conversion rate.
- Content Optimization - An analysis of users’ video consumption behavior on PBS.org and PBSKIDS.org led to the development of the PBS Video and PBSKIDS GO! Broadband portals. PBS went even further, basing a full 2008 PBS.org redesign on the data that indicated which content visitors access.
- Advertising Optimization - PBS' marketing group also looks at post-click behavior for their display ad campaigns to zero-in on referring sites that send high-quality traffic. They use this information to optimize successive campaigns.
Long-Term Vision
Sample's long term vision is to extend Analytics to measure engagement with PBS content both on-site and off-site. She also hopes to gauge the impact of online content on TV tune-in and track online donations, while expanding her training efforts to teach producer colleagues how to segment traffic and drill deeper into visitor behavior on their microsites.
The lesson learned is that no matter what analytics tool you're using, a well-planned deployment is only a first step. The hard part is "teaching people to fish," and making analytics data a key component in your organization's everyday business decisions.
Posted by Sebastian Tonkin, Google Analytics Team