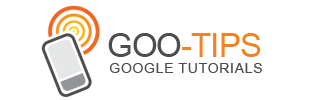This is part of our series of posts highlighting the new Google Analytics. The new version of Google Analytics is currently available in beta to all Analytics users. And follow Google Analytics on Twitter for the latest updates. This week we’re sharing a new feature, the Site Speed report.
At Google, we are passionate about speed and making the web faster, and we are glad to see that many website owners share the same idea. A faster web is better for both users and businesses. A slow loading landing page not only impacts your conversion rate, but can also impact AdWords Landing Page Quality and ranking in Google search.
To improve the performance of your pages, you first need to measure and diagnose the speed of a page, which can be a difficult task. Furthermore, even with page speed measurements, it’s critical to look at page speed in context of other web analytics data.
Therefore, we are thrilled to announce the availability of the Site Speed report in the new Google Analytics platform. With the Site Speed report you can measure the page load time across your site.
Uses for the Site Speed Report
- Content: Which landing pages are slowest?
- Traffic sources: Which campaigns correspond to faster page loads overall?
- Visitor: How does page load time vary across geographies?
- Technology: Does your site load faster or slower for different browsers?
One effective use of the Site Speed report is to measure speed for your most critical pages. For example, you might learn that the target audience of your site is located in a geographic region that experiences slower page speed. Or, you might learn that certain pages on your site run slower in some browsers. In addition to the Site Speed report, we’ve created a custom report that you can use to help answer these questions: view the Site Speed custom report.
Setting up the Site Speed Report
By default, page speed measurement is turned off, so you’ll only see 0’s in the Site Speed report until you’ve enabled it. To start measuring site speed, you need to make a small change to your Analytics tracking code. We have detailed instructions in the Site Speed article in the Analytics Help Center. Once you’ve updated your tracking code, a small sample of pageviews will be used to calculate the page load time.
We’re excited to bring this important metric into Google Analytics as part of the new Google Analytics platform. Please continue to send us feedback on Site Speed and the rest of the new Google Analytics.
By Zhiheng Wang, Phil Mui on behalf of the Google Analytics team and the Make the Web Faster team.